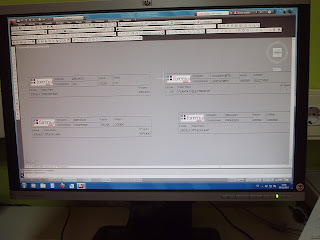(Wikipedia, la enciclopedia libre)
La perspectiva caballera es
un sistema de representación que utiliza la proyección paralela
oblicua, en el que las dimensiones del plano
proyectante frontal, como las de los elementos paralelos a él, están
en verdadera magnitud.
En perspectiva caballera, dos dimensiones del volumen a representar se
proyectan en verdadera magnitud (el alto y el ancho) y la tercera (la
profundidad) con un coeficiente de reducción. Las dos dimensiones sin
distorsión angular con sus longitudes a escala son la anchura y altura (x, z) mientras que la
dimensión que refleja la profundidad (y) se reduce en una proporción determinada.
1:2, 2:3 o 3:4 suelen ser los coeficientes de reducción más habituales.
Los ejes X - Z
forman un ángulo de 90º, y el eje Y suele tener 45º (o 135º) respecto ambos.
 Algunos ejerciccios que estais realizando en clase:
Algunos ejerciccios que estais realizando en clase:
Nota:
La mayor dificultad dibujando con Autocad en perspectiva Caballera es cuando tenemos que representar entidades curvas, sobre el plano de profundidad, ya que para este tipo de perspectiva no existe un comando que me genere la circunferencia proyectada en ese plano (una elipse con su ejes conjugados, algo que sí existe en perspectiva Isométrica con los isocilrculos y los isoarcos).
Buscaremos un procedimiento para resolver esta dificultad, utilizando las herramientas de AutoCad:
La idea es generar una polilínea dentro de una caja de embarque como la ilustrada. Editamos sus vertices cambiando la dirección de sus puntos de forma tangencial y adaptamos esta a una curva.
Podemos utilizar como recurso alguna rutina de AutoLisp (comandos programados por terceros), son archivos con extensión _.lsp, que debemos de cargar en AutoCad, para luego poder ejecutarlos como un comando más dentro de la aplicación.
Mañana podremos, cargar una rutina de este tipo y ponerla en uso, (mirar dentro de la carpeta compartida por el profesor).
Cargamos una rutina desde:
Menú <Herramientas><AutoLISP><Cargar aplicación ...>
Ver instrucciones de uso en la carpeta correspondiente, adjuntos al archivo de AutoLISP.