SELECCIONES - LA PLUMA
La herramienta de "Pluma" crea trazados usando curvas
de Bézier.
En realidad lo que hacemos es dibujar mediante pinzamientos, por lo que es una herramienta de selección que se parece bastante a los métodos de trabajo realizados con AutoCad, podríamos asemejarlo salvando las diferencias a las SPLINE de CAD.
 |
| Barra "panel opcines" del comando |
Modo general de uso de la herramienta PLUMA:
Cliqueamos los puntos que van a definir el contono de la selección. Tenemos dos formas de realizarlo, mediante un "clic", o mediante un "clic-arrastre".
- "Clic", creamos un punto sin "ancla de control".
- "Clic-arrastre", creamos un punto con "anclas de control".
Editar tazados:
Podemos modificar el trazado con las
herramientas de Pluma y con las herramientas de selección, (añadir y eliminar
puntos de ancla, convertir punto de ancla, desplazar puntos de ancla).
Esta herramienta nos permite crear trazados, que podemos guardar dandoles un nombre y luego convertirlos en una selección, (este puede ser otro método para guardar selecciones), también podemos realizar el proceso contrario, a partir de una selección creamos un trazado, (sin necesidad de dibujarlo con la herramienta de "Pluma").
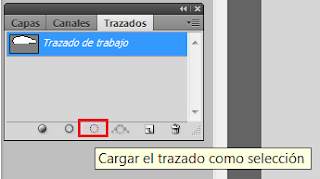
CONSEJOS - PASOS A TENER EN CUENTA:
1. Para
dibujar líneas rectas con la Pluma. Simplemente hacemos clic en cada punto, si
la dirección es vertical, horizontal o de 45º, mantenemos la techa SHIFT pulsada antes de hacer clic en el segundo
punto.
2. Para
obtener una curva, hacemos clic y arrastramos antes de soltar el botón. La
curva está definida por los puntos de ancla
(los puntos donde hemos hecho clic) y los manejadores,
que nos dan la dirección y curvatura de la misma.
3. Cada
vez que hacemos clic y arrastramos obtenemos una curva, si hacemos clic sin
arrastrar obtenemos un punto de esquina.
4. Si
ya hemos hecho clic en un punto, arrastrando y creando una curva, podemos
transformarlo en un punto de esquina, mantenemos pulsada la tecla ALT y volvemos a hacer clic en el punto. Podemos
volver a repetir la operación sobre el mismo punto, pero arrastrándolo y
volveremos a crear una curva suave.
5. Si
hacemos clic sobre el punto de partida, el trazado se completa y dejan de verse
los puntos de ancla y sólo se ve el contorno del trazado.
6. Podemos
modificar un trazado moviendo los puntos de ancla, moviendo los manejadores o
arrastrando la propia curva. Lo conseguimos pulsando la tecla CTRL y moviendo los puntos mientras esta activa
la herramienta pluma, al soltar la tecla CTRL
podemos seguir trazando.
Ejercicios Propuestos:
